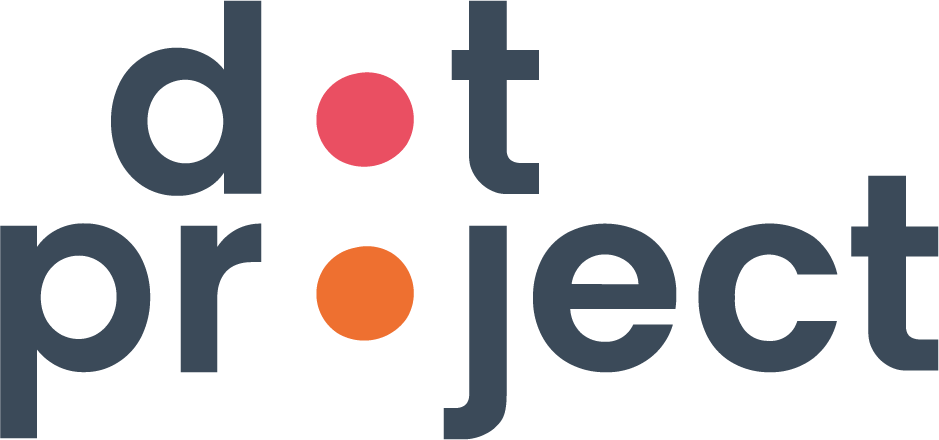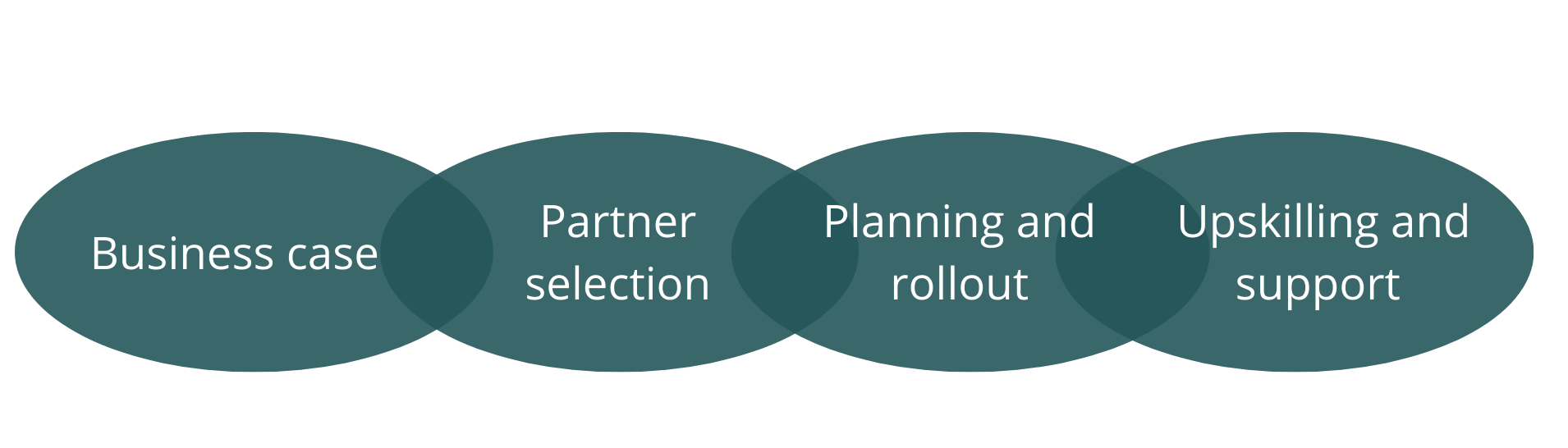Moving to the cloud - a step by step guide
Interested in moving to the cloud? Follow our practical guide on how to plan, and move your services to the cloud. If you’re interested in what the cloud can offer you, read our introductory guide.
In this guide, we’ll cover:
Key considerations
How to choose a provider
Cost considerations
The importance of knowing your requirements
The steps for implementing a move to the cloud
Step 1: Things to consider
SECURITY
When you move to the cloud, you move to a shared responsibility model for security. So, you’reresponsible for controlling access to and from the cloud services (e.g. who can access what) and the service provider (e.g. Microsoft or Google) is responsible for security within the cloud service itself. Whilst Microsoft and Google both have sophisticated and well documented security services the items below should also be considered when reviewing other software as a service provider, e.g., when selecting a cloud CRM or Accountancy software provider.
ENCRYPTION
Data encryption is when information is encoded and can only be accessed or decrypted by a user with the correct encryption key. This becomes even more important when you move business services to the cloud. The shared security model means that you are reliant on the cloud provider to ensure your data is encrypted to ensure you are not vulnerable to cyber-attacks. Typically, you will hear people talk about encryption in transit and encryption at rest. ‘In-transit’ refers to how the data is encrypted as it is sent across the internet while ‘at rest’ refers to the data once it reaches and is stored in the cloud. All the big players in the cloud service provider space have strict encryption protocols. But you should review the types and sensitivity grade of the data you hold and consider this alongside the encryption protocols the service providers employ as part of the decision making process.
USER ROLES AND ACCESS CONTROLS
In a traditional on-premise model, access to your data is secured usually via access to your network and infrastructure. With a cloud-based solution you are responsible for ensuring that you create the correct user roles and access controls. E.g., if you make a file ‘public’ in your cloud implementation –it is public to anyone who has the link (if they’re in your team or not). It is important to understand and control the access and sharing of your files and data. Restricting access to your data using well defined roles, access protocols and permissions reduces your risk of any potential data breaches. A best practice for signing into cloud services is multi-factor authentication (MFA) which enforces a user to respond to a text, call, or use a dedicated app, in order to complete their sign-in process. This added security is critical now your services and data are accessible over the internet.
COMPLIANCE AND DATA SOVEREIGNTY
Moving any of your services to the cloud means you are reliant on your service provider hosting your data in a way, that ensures data is only stored in allowed locations (as defined by any regional laws or company policies). Most service providers are fully aware of the requirements in this regard and have clear policies to ensure you remain compliant, but this should still be considered and implemented as part of your migration.
BUSINESS CONTINUITY
For an on-premise solution you will likely have a full ‘business continuity plan’ covering all aspects of what to do in the event of a disaster, and this should include how to fully recover your files, data and systems. Cloud providers will offer high availability and recovery of systems, often to a level that is hard to replicate on an on-premise solution. Depending on the service you are moving to, you should ensure that your cloud provider can meet your expectations in relation to recovery times and recovery points.
Security needs to be at the heart of the configuration of your services in the cloud. Cloud services are easy to access, however your data is only as secure as you make it, using the tools provided to you by your cloud provider.
Step 2: Pick your provider: Google, Microsoft or a blended solution
The two main players in the business services space are Google Workspace (formerly known as GSuite) and Microsoft 365. There are others e.g. Zoho Workplace but the pricing for nonprofits is yet to compete with Google and Microsoft, and they are much less widely adopted, particularly in the U.K. Both Google and Microsoft offer excellent nonprofit discounts – smaller charities may be able to run entirely for free on both.
Many organisations prefer to use just one service to reduce the maintenance and learning overheads but it’s also completely ok to use (for example) the Google Workspace for email and file storage, and Microsoft Office 365 for access to Word/Excel/PowerPoint etc.
Step 3: Consider costs
Detailed pricing can be found in the links provided in the table below. The following is taken from Google and Microsoft’s pricing pages and is correct as of February 2021.
Plan - G Suite for Nonprofits - Free (unlimited users)
30 GB cloud storage each
Email addresses at your nonprofit’s domain
Shared DrivesGmail, Calendar, Drive, Docs, Google Meet, Google Chat, and more
Video conference for up to 100 people with Google Meet
Plan - G Suite Business for Nonprofits - $4/user/month
Includes everything from G Suite for Nonprofits, plus:
1 TB cloud storage per user
Data regions to control where data stored
Content search across all your files, emails, and more
Google Vault to retain, search, and export your data
More security and administrative options, including advanced reports
Video conference for up to 150 people with Google Meet
Plan - G Suite Enterprise for Nonprofits - $8/user/month
Includes everything from G Suite Business for Nonprofits, plus:
Email encryption for enhanced security
Cloud Identity to manage users, devices, and apps
Live streaming with Google Meet
Recording of live meetings
Video conference for up to 250 people with Google Meet
Microsoft
Microsoft 365 Business Basic Grant - Free for up to 300 users
Best for small and mid-sized nonprofits that need email, cloud file-storage and sharing, web conferencing with IM, audio, and HD video, and other services. Office applications not included.
Microsoft 365 Business Standard - $3/user/month
Best for small and mid-sized nonprofits that need email, Office desktop applications, cloud file-storage and sharing, web conferencing with IM, audio, and HD video, and other services.
Microsoft 365 Business PremiumGrant - First 10 users Free then $5/user/month thereafter
Best for small and mid-sized nonprofits that need email, Office desktop applications, cloud file-storage and sharing, web conferencing with IM, audio, and HD video, and simple device management and advanced security features.For larger charities there are also discounted Office 365 plans.
KEY FEATURES OF THE MICROSOFT AND GOOGLE CLOUD OFFERINGS.
Google - Business domain, groups, delegation, TLS encryption, sync with outlook 30GB per user – shared with documents storage
Microsoft - Business domain, groups, delegation, TLS encryption, 50GB mailbox
Calendars
Google - Shared calendars
Microsoft - Shared calendars
Document creation
Google - Web and offline versions of Google Docs, sheets, slides, forms
Microsoft - Web and installed versions of office (Word, Excel, PowerPoint, Forms)
File sharing
Google - Shared drives + personal drives
Microsoft - Teams and SharePoint + one drive. 1TB storage
Collaboration
Google - Google meet, Chat, Currents (formerly Google+)
Microsoft - Teams and SharePoint
Video conferencing
Google - Meet
Microsoft - Teams
Offline working – data sync
Google - Yes (requires Google Chrome)
Microsoft - Yes
Security
Google - User and role management, Mobile device management, Chrome browser management, Windows device management (on paid plans), Password policy and 2 step authentication, Shared drives security controls, Security alerts, Data encrypted in transit and at rest
Micorosft - User and role management, PC and mobile device management, Password policy and 2 step Authentication, Azure Active Directory. SharePoint security controls, Security alerts, Data encrypted in transit and at rest
Charity Digital Exchange ‘gives eligible UK charities access to major technology companies' donation programmes, including Microsoft, Cisco, Symantec and Adobe’.
HOW TO CHOOSE?
There are a few factors you may want to consider when deciding between Google or Microsoft or whether to use both. Fully analysing your requirements will help you do this.
With the common adoption of other non-Microsoft and Google platforms such as Zoom for video conferencing and Slack for team communication, some of the more complex aspects of Microsoft Office 365 are perhaps not as widely adopted as the standard office services, and it is fairly common for people to implement a blended approach such as: Google workspace for email, calendar, collaboration, file storage and sharing supplemented with Microsoft Office 365 for access to the office suite of applications (e.g. Word/Excel/PowerPoint).
Google - Pros
Widely adopted in the charity and wider community – knowledge sharing and help readily available
Security straightforward to set up and maintain
Excellent support from Google
Completely free for charities (assuming no additional features required)
Collaboration at the core of the product
Google - Cons
Google docs are not as feature rich as their Microsoft counterparts
Group email not embedded to the email experience
Microsoft - Pros
Familiarity. Office tools have been standard for organisations for decades. People are very familiar with the tool set – buy in usually straightforward
Office apps more feature rich than Google equivalents
More generous storage limits
Group emails easier to use
Microsoft - Cons
Microsoft Office 365 is commonly considered a bit more complicated to set up and configure. Finding a partner may could be more difficult or costly
Non-Windows users may not be as keen to adopt
No completely free option (capped at 10 users)
Step 4: Know your requirements
Understanding your requirements allows you to ensure you pick the right provider and software for your particular use case, and allows your implementation partner to understand how best to configure your setup to work for you.
The following checklist includes some questions you may want to consider and answer when considering a move to the cloud.
ORGANISATIONAL
What is the likely growth of your organisation in the next 3-5 or 10 years?
Do you have the operational capacity to specify your needs, select and support a partner and onboard your staff?
Is your current solution fit for purpose in terms of scalability, cost, security and business continuity?
How would moving to the cloud better support your staff and clients?
What operational efficiencies might you achieve by moving to the cloud?
What is your budget?
What is your motivation for moving to the cloud?
How will this affect your existing service providers and partners?
Do you have any existing contracts/service agreements in place?
Are there fixed timelines or deadlines to be aware of? (e.g., a license expiry date)
PEOPLE/ROLES
How many people need access? (This affects your licencing costs and rollout plan.)
Are people already familiar with one particular product and are they open to change?
What teams/groups do you need to support e.g., finance, fundraising, volunteers, marketing
Do you need emails and calendars for all of these groups and users?
What level of role do you need? Does everyone have access to everything or do some people not have access to certain products/features?
How will you train and support staff during the change?
Cloud costs are typically based on a per-user license model, so it’s important to know what features your users will need.
DATA AND FILE STORAGE
What sort of data are you going to store? (e.g., files, videos, databases etc.)
Is this the time to review the data and ensure it is all being stored in the appropriate application?
Do you have a high volume of data to store?
Cloud costs typically involve a payment for storage, so it’s important to know how much storage you need for files and data.
SECURITY & DEVICE MANAGEMENT
Should people be able to share files outside your organisation?
Will you need to use collaboration tools with people outside your organisation?
What is your password policy?
What is your 2FA/MFA policy?
Can people access from any device and any location or should this be restricted?
Are people accessing files, services or data just on company provided computers?
Who can change permissions and configure roles and groups inside your organisation?
DATA MIGRATION
Are there emails that need migrating? How many?
Are there documents that need migrating? How many?
Are documents organised appropriately or do they need reorganising?
Are you able to access the existing files and data easily?
Step 5: Partner consultation
You may want to engage with a consultant or partner organisation to help you move to the cloud. Considering the questions above will help them advise you on the best path for your nonprofit. If you have an existing IT partner talk to them first, they may be able to help. Otherwise talking to peer organisations who have gone through similar journeys should help you find the right partner.
Be mindful not to make the common mistake of ‘lift and shift’ and try to replicate exactly what you have now in the cloud. A cloud migration is an opportunity to review processes and adopt more modern ways of working with multiple benefits. A partner can guide you on this.
Moving to the cloud
You’ve made the decision to move to the cloud, and now face the task of making the transition a reality. The following sections address the four main stages in a successful transition.
The four main stages of moving to the cloud
Step 1: Building a business case
A key factor in successful cloud adoption is getting full business buy in from your senior team and trustees and this often requires a business case. The following sections are recommended in your business case to help support a cloud migration.
Problem statement – a summary of the current issue and concerns
Objectives – a summary of the benefits you aim to achieve and why they are important to the goals of your organisation
Proposal – details about the what, how and why
Cost analysis – costs involved including implementation and ongoing support and growth
Options – details of any alternative options that have been considered
Risks – a summary of risks to be considered and how you plan to mitigate them
Plan and timelines – an implementation plan with timescales and resource requirements
THE PROPOSAL
The proposal aims to illustrate why you think a move would be beneficial to the organisation and why you have selected a certain approach and provider. You may want to elaborate on:
Your ability to adapt to change (both growth and shrinkage). How does your proposed approach help you achieve any anticipated growth, how does it support you to flex and shrink with your charity’s requirements? What benefits are being realised and provided by moving to the cloud?
Resilience/business continuity. Discuss your current disaster recovery (DR) plan and how a cloud transition will impact that.
Security. It’s important to illustrate that the security of your data has been fully thought out. How are you going to secure access and sharing of files and data? Do you need all the data you are holding? Are you holding it in the right location for its intended purpose? There may be an opportunity within the proposal to discuss options relating to data cleansing or file re-organisation.
Traceability and reporting. Have you ever needed to work out who accessed what/when? Or maybe you need to get a view of how much storage is being used, or who has a massive mailbox? Cloud services typically offer intuitive tools for this.
Provider selection. This falls into both the proposal element of the business case, and the alternatives section – show that you have analysed the providers on the market and why you have selected one over the other. This is most likely going to tie back to a requirements matrix showing how each provider compares against your specific needs.
It’s a good idea to use examples throughout your business case to illustrate your point e.g., if your volunteer base doubles what would you have to do in the cloud implementation versus a traditional on-premise implementation?
COSTS
Minimising costs is at the core of nonprofit operations. Make sure you cover all costs in this section of your business case - immediate and ongoing. Your Financial Director or equivalent will need to know all immediate and projected implications to ensure any proposal fits with the charity’s economic position. Examples using projected growth are a great way to illustrate the long-term cost benefits of investing in cloud.
UPFRONT COSTS
CapEx – For on-premise this is the cost of physical kit plus the associate costs to configure and implement. For the Cloud this is likely to be the initial migration and rollout
Backups – For on-premise this is likely specific additional hardware and processes to ensure data is backed up. For cloud providers this is usually built into the service but may incur extra charges.
ONGOING COSTS
Licensing – compare your on-premise licensing costs and renewal alongside the PAYG model of cloud provision
Support – what is the support agreement costs and what do they provide?
Upgrades (hardware and software) – this is rolled in with a cloud-based model. Make this clear to highlight potential savings.
A good business case not only gives your trustees and senior team the confidence that this is the right move for the organisation, but it forces you to really dig into the detail of your requirements and give you the confidence that you have thought about all the implications of the move.
Step 2: Choosing a partner
Unless you have an in-house technology team or existing IT partner/consultancy you should engage with a specialist to help you implement your transition to the cloud and support you going forward.
A good partner will help you with which cloud provider to choose. They will look at your immediate and longer-term needs and goals and help guide you to the best solution.
Ensure you have considered your requirements fully before going out to the market to look for a supplier, to ensure their proposals will be relevant and focused to your needs.
OTHER THINGS TO ASK FOR IN YOUR RESPONSES FROM POTENTIAL PARTNERS MIGHT INCLUDE:
Company profile – a breakdown of who they are, how many years in business etc.
Costs - set up, migration, rollout and training, ongoing support
Support service summary – what are the SLAs and how issues are raised
Existing clients – Evidence of relevant experience in charity sector - testimonials where possible
Timing/plan – when could they undertake the initial work and how long do they think it will take to roll out
Accreditations/qualifications – experience of both cloud technologies and nonprofits is important, and your partner may also be an accredited partner of the cloud provider
Good partners will tell you if they don’t think they are the right fit. If you have indicated that you really don’t want to use Google workspace for example, a partner without the relevant experience should be upfront and take themselves out of the running.
Don’t forget about your existing suppliers in this process. You may want to approach them to see if they can do this work for you or alternatively you may need to work with them to consider what support you will need to hand over to the new partner.
Step 3: Planning and rollout
Once you are up and running on cloud services, you can add resources with just a few button clicks; but it is not the case for moving from on premise to cloud provision. Moving all your email, calendars and documents to the cloud has to be planned properly with the support of your selected partner.
Your selected partner will help you plan this and will coordinate the various stages (confirming requirements, solution design, set up, migration, rollout and training).
You will need to:
Hit milestones set by the migration project requirements
Coordinate with staff to gather information
Ensure your team is trained on the new services
Arrange any required external support (e.g. moving domain)
Appointing a project manager within the organisation can help coordinate with the supplier. You should allow for it in your resource planning and ensure you can support it.
Also don’t forget at this point to tie in with any existing contracts. If you have existing licencing and/or support contacts in place that need to be cancelled this needs to be accounted for in your planning.
Step 4: Up-skilling and support
So far, you have:
decided to make the move
built your business case
selected your supplier and migrated/rolled out the new services,
Now you need to make sure your team knows how to use the services and that they are supported.
Upskilling a workforce takes time and effort. Some staff will be very familiar with the new tools and will take to it instantly, and others will find it challenging and require more support. This may be more apparent in an organisation that has a high reliance on part-time or voluntary staff who may be less comfortable with change. Some tips for upskilling your team:
Appoint ‘superusers’ or champions - it is important to have a few individuals really clear about how all the new systems work so that they can support other team members.
Identify business units and create training appropriate to them – only train people on the aspects of the system they need to understand.
Train in small groups and record the sessions – this can make people feel less intimidated about asking a question. A recording allows users to return in their own time and caters for those unable to attend.
Document the important processes – and share with the relevant teams and users. Maybe you have a wiki or equivalent they can be shared to.
Check in – make sure you check in with your team regularly in the early stages to ensure they understand and are using the tools correctly. When people struggle with new software they sometimes find ways to work around an issue rather than simply asking for help – regular check ins help avoid this.
Encourage questions and challenges – it is not until you really start using something that you can stress test how appropriately you have implemented it, therefore it is important to listen, review and adapt as needed. Why not set up a team collaboration space to allow people to ask for assistance and pose challenges?
Final thoughts
When going through this process, it is important to organise a couple of reviews with your implementation partner in the early stages. You shouldn’t expect it to be perfect the first time and they can support you to make necessary tweaks as the team really starts to use it. You can schedule these reviews at the outset.
Once you are up and running you will still require support. Ensure that the support channels are fully understood. Who can raise issues with your partner? Do they know how to do it? How do you escalate if you haven’t had a response? It’s advisable to define with your partner who has scope to make certain requests to avoid any confusion e.g., you probably don’t want everyone to be able to request a new email group be added.
There are also two business processes that you should make sure you have in place from the outset; what to do when a new person joins and what to do when a person leaves. Make sure you have defined these processes with your partner, so they know what systems to grant access to and remove people from. What should happen to the email of a person leaving for example – should it go to someone else or should some other mitigating action occur? These are the actions that happen most frequently so getting them defined up front will save you time and worry later down the line.
Need some help with migrating to the cloud? Get in touch